Getting brighter colors in Windows 10
Note: Things work differently in newer Windows 10 versions, and this tool might not be relevant anymore. See this comment for more details.
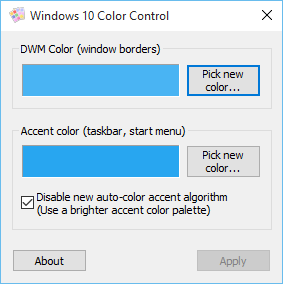
![]()
(Top = before, bottom = after)
Windows 10 allows you to customize the taskbar and start menu colors, but it provides only a limited set of predefined colors. In addition, no matter which color you’ll pick, the taskbar will end up being dark. I searched, but haven’t found a straightforward way to have a bright taskbar on Windows 10. Fortunately, I have discovered that there’s an undocumented registry key which makes explorer use an alternative color calculation algorithm, which in turn produces brighter colors. You can see the difference in the example image above.
I wrote a quick application, Windows 10 Color Control, which allows you to modify the Windows 10 colors, and to get this alternative color calculation algorithm. The original Windows 10 calculation algorithm is referred to as the “New auto-color accent algorithm”, according to the undocumented registry value name.
Download
![]() Windows 10 color control.zip (112.8 kB)
Windows 10 color control.zip (112.8 kB)
Source code
https://github.com/m417z/Windows-10-Color-Control
Command line parameters
You can use -accent_color and -dwm_color to set the accent and/or DWM color and exit.
The colors must be specified as hex triplets.
For example, the command:
"Windows 10 color control.exe" -accent_color FF0000 -dwm_color 00FF00
will set the accent color to red, and the DWM color to green.
Technical details
The main registry value that is being created by Windows 10 Color Control is UseNewAutoColorAccentAlgorithm of type DWORD, which is being created with the value of zero in the following branch:
HKEY_CURRENT_USER\SOFTWARE\Microsoft\Windows\CurrentVersion\Explorer\Accent
By default, the value doesn’t exist, and the setting is being treated as enabled, i.e. UseNewAutoColorAccentAlgorithm is true. By disabling this setting, we bring up the alternative color calculation algorithm. But usually that’s not enough, an extra step has to be done to disable that “New auto-color accent algorithm”. If you’re interested to know what is that step, let me know in the comments, and I might add an information about it here later on, if enough readers are interested.
Tags: windows 10, windows 10 color control
Thank you so much for this tool, being able to change the border colors makes such a major aesthetic difference in my Windows 10 interface. You are a legend and the kind of person that makes humans look good!
HY
I like using this little app, but for some reason the color I want/set doesn’t seem to hold, nor can I save it in the custom box’s. When I set the color, and click to add it to custom colors its there, after I close and reopen the program its all gone again. So if I reboot the color reverts back to what ever windows uses.
I’ll re download it again and see if its the program.
I have the latest W10 Pro x64 OS with all updates.
Hi,
Yes, the custom colors are not remembered – it’s not implemented.
OK, what about coding it to remember the main setting than? like hooked to the registry so the set colors stay set when rebooting or restarting after a shut down? As it is its good but you end up having to re set the colors you like all over every time you have to reboot.
Like maybe having some setting to start the program added to startup.
Are you still doing this little program? or is it as it is from now on?
It’s possible, but I don’t plan to implement it. The tool is open source, feel free to contribute.
That’s possible to do manually. See the information about the supported command line parameters in the post above.
yeah OK……….
I know how to set it to start up with windows, but that only starts the program “as it is” the color set prior to re boot would still be gone, since you say its “not implemented” to hold the color
no problem, I can deal with it as it is, its still useful. I don’t code so have not much to “contribute” in that respect.
Unless I find the exact setting in the registry that configures the windows color scheme and set the color numbers it won’t do what I want.
I won’t bother again.
You don’t need registry settings for that. You can use a conversion tool such as this one:
http://www.w3schools.com/colors/colors_converter.asp
Screenshots:
http://i.imgur.com/HFWDIzH.png
http://i.imgur.com/KSgpZ82.png
Seems like Hoody didn’t have time to say thanks. I’ll do it for them, albeit a little late too. Thank you 😉
Thanks a lot for sharing the trick with
[HKEY_CURRENT_USER\SOFTWARE\Microsoft\Windows\CurrentVersion\Explorer\Accent]
“UseNewAutoColorAccentAlgorithm”=dword:00000000
How did you “discover” that???
Anyway, this finally allows me to setup the color I really want for my windows title bars. (I don’t really mind that the task bar is slightly darker, because with “Classic Shell” I can override the taskbar color anyway.)
However, I found that the background color of the “Signing out…” screen is still as if modified by the NewAutoColorAccentAlgorithm. Any ideas how to use the real color there?
By reverse engineering Windows Explorer.
That makes sense, as explorer is no longer running. Also, the settings in
HKEY_CURRENT_USERare user settings, and after signing out, user settings are not used.I’m not aware of a way to adjust the signing out screen behavior.
Hi,
do you have also any idea how to change the terrible light blue colors in cursor/list rows, menus, parts of the window background etc.? It appears on various applications dependless on which “Windows” color is chosen, for example in Total Commander – the row above files list, Thunderbird – menu row, actual e-mail row in list…, Office 2003 – menu, selected cells in Excel etc. etc. – dependless of which theme do you chose (I’ve tried it on three PC’s). Or you have any other there?
May be you (somebody) will know what is possible to do with it – I don’t believe that all other users are OK with this appearance! I can live with the same color on window border and on taskbar :-), but with this… Many thanks in advance for any ideas or tips.
Hi,
I have no idea, sorry.
Hello,
This utility is EXACTLY what i’ve been looking for. Well almost.
I use AeroGlass for Windows 8.1+ and I can control DWM colour (called Glass colour there) as shown here:
http://imgur.com/a/CW3AJ
I can also control Active and Inactive accent colours:
http://imgur.com/a/FQSKN
In your program i have the following settings:
http://imgur.com/a/RTKkF
Note that Accent colour in your program is different to Accent colours in AeroGlass for Windows 8.1+. It only affects Start and Taskbar.
The configuration from the screenshots results in having:
Pink borders,
Red Active window,
Yellow Inactive window,
Blue Taskbar and Start menu.
The only colour that can be controlled by both programs is DWM (or Glass) colour.
Now with these two programs I seem to be able to control all the colours but only your utility can be controlled with CLI.
Would it be possible to extend your application to include these two Accent colours?
Hi,
As far as I understand, AeroGlass is quite different from Windows 10 Color Control – it’s supposed to be constantly running to have the desired effect. Am I right? In this case, there doesn’t seem to be a good reason for Windows 10 Color Control to be able to control the settings of AeroGlass – you should contact the author of AeroGlass and ask him/her instead.
So what is that additional step you mentioned in your article but didn’t publish? It would be nice to know how I can manually do this so I don’t have to download third party software on enterprise computers.
The extra detail is that disabling the “New auto-color accent algorithm” doesn’t work if the color is one of the predefined colors. The tool is open source now, so you can see the workaround here.
Hi there,
Not sure if it’s due to the creators update but the app is crashing for me. I opened up an issue at GitHub: https://github.com/RaMMicHaeL/Windows-10-Color-Control/issues/1
Hey, RaMMicHaeL. I found a way to remove or config DWM border color using group policy without having to run command line at startup:
For Windows 10 Pro users:
Enter Group Policy, head to Administrative Templates –> Windows Components –> Desktop Window Manager –> Window Frame Coloring –> Specify a default color
Then enable this option, set Alpha = 0. However UWP app borders don’t use Alpha option, you need to give a color similar to window drop shadow color. In my case, I use 230 230 230 for RGB.
For Windows 10 Home users:
Open Registry Editor.
Go to the following Registry key:
HKLM\SOFTWARE\Policies\Microsoft\Windows\DWM
Set DefaultColorizationColorState to 1
Set DefaultColorizationColorAlpha to 0
Set DefaultColorizationColorRed to 230
Set DefaultColorizationColorGreen to 230
Set DefaultColorizationColorBlue to 230
Thanks for this; handy.
After Windows 10 Spring (April) 2018 update, this thing cannot function anymore. Please, Michael, update this. Thank you!
Looks like things changed in newer Windows 10 builds. I didn’t make a thorough analysis, but from a quick test it looks like colors from a predefined set always use the “New auto-color accent algorithm” (are darker), other colors don’t (are lighter), and the
UseNewAutoColorAccentAlgorithmoption doesn’t have any effect.Originally, the predefined colors were always dark, and other colors were dark unless the
UseNewAutoColorAccentAlgorithmoption was explicitly disabled.So as it looks now, the tool is no longer essential – if you want a dark color, choose one from a predefined set. If you want a light color, set a custom one.
Also see this comment.
THANK YOU! <3
in the newest windows 10 update 8/2019, windows prevent change border color thought i tryed to select my favorite color.can you check for me?
thanks you!
The tool is not relevant for recent Windows 10 builds – see my note at the top of this page. As far as I know, the border color is the same as the titlebar color which is configurable via the system personalization settings, but I haven’t looked at it for a while, so I can’t say for sure.
Thanks you!
I used win10 home maybe after updating some other software, so I had a conflict. I went back to the previous version of windows and it worked again.
So no way to set one color for borders, another color for taskbar and also leave window titles white? Why they always “fix” something that is not broken :facepalm:
Why not just give the registry entries to place for permanent change across reboots instead of using an app?
This tools changes the registry, making a permanent change across reboots. You can modify the registry yourself if you prefer. In any case, as written at the top of this page, this tool is no longer relevant for new Windows 10 versions.
It actually seems to be. I don’t see where you can change the hilight colors other than the registry: HKEY_CURRENT_USER\Control Panel\Colors
_Hilight
&
_MenuHilight
Aside from that, do you know how you can remove the highlight from the desktop mouse hovering, or the square, rather? The default highlight is when your mouse is over an item on the desktop and produces a square, and in explorer it highlights the entire row or makes a square depending on what view setting you’re on (see screenshot).
If you know how to remove that, you’re my hero.
https://images2.imgbox.com/94/b8/QSohSKlU_o.png
The part of the color modification probably is. But as far as I remember, you can also do that by using the system properties.
No, sorry. Perhaps the QTTabBar tool can help with that, it provides many ways to customize explorer.
Hello!
How does this registry setting relate to “Automatically pick an accent color from my background” option with slideshow background images?
Will it make the colors lighter?
I really dislike the colors that 10 picks, but liked the ones Win8 did. But for the life of me, I didn’t find a way to restore the sort of colors that 8 generated. (Even using a Win8 appearance theme didn’t help with the changing accent color.)
Nor did I find a tool to generate a pleasant accent color for the different background images as they change. (as a workaround)
Aren’t you planning a “better auto generated colors” sequel to this app? 🙂
Hi,
I didn’t investigate the slideshow-related color selection code. I’m not planning a sequel, but maybe one rainy day 🙂
Well, I tried it. But not sure there’s any effect. Doesn’t seem like it.
BTW. I started to think. Is the color picked based on some pre-existing palette, or does windows calculate a unique one for the background image in question?
As I said, I haven’t looked at it, so I have no idea. The tool was written in 2015, shortly after the first release of Windows 10. Since then, 10 additional Windows 10 versions were released, each of them bringing more changes. So as I noted at the top of this page, the information written here and the tool itself are probably no longer relevant.
Is it possible to get the pre-1809 auto-colorization algorithm back? What I’m referring to is like this: https://www.tenforums.com/customization/123885-accent-color-bug-1809-how-set-title-bar-color-manually.html
Does this work for Windows 11? Is there a tool like this for Windows 11?
As the note at the top of the page says, it stopped working properly in newer Windows 10 versions. I didn’t try it or research how it works on Windows 11.