Getting brighter colors in Windows 10
Note: Things work differently in newer Windows 10 versions, and this tool might not be relevant anymore. See this comment for more details.
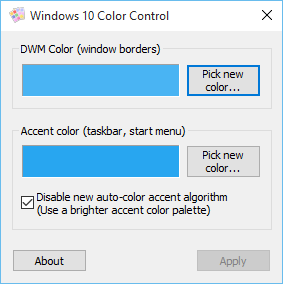
![]()
(Top = before, bottom = after)
Windows 10 allows you to customize the taskbar and start menu colors, but it provides only a limited set of predefined colors. In addition, no matter which color you’ll pick, the taskbar will end up being dark. I searched, but haven’t found a straightforward way to have a bright taskbar on Windows 10. Fortunately, I have discovered that there’s an undocumented registry key which makes explorer use an alternative color calculation algorithm, which in turn produces brighter colors. You can see the difference in the example image above.
I wrote a quick application, Windows 10 Color Control, which allows you to modify the Windows 10 colors, and to get this alternative color calculation algorithm. The original Windows 10 calculation algorithm is referred to as the “New auto-color accent algorithm”, according to the undocumented registry value name.
Download
![]() Windows 10 color control.zip (112.8 kB)
Windows 10 color control.zip (112.8 kB)
Source code
https://github.com/m417z/Windows-10-Color-Control
Command line parameters
You can use -accent_color and -dwm_color to set the accent and/or DWM color and exit.
The colors must be specified as hex triplets.
For example, the command:
"Windows 10 color control.exe" -accent_color FF0000 -dwm_color 00FF00
will set the accent color to red, and the DWM color to green.
Technical details
The main registry value that is being created by Windows 10 Color Control is UseNewAutoColorAccentAlgorithm of type DWORD, which is being created with the value of zero in the following branch:
HKEY_CURRENT_USER\SOFTWARE\Microsoft\Windows\CurrentVersion\Explorer\Accent
By default, the value doesn’t exist, and the setting is being treated as enabled, i.e. UseNewAutoColorAccentAlgorithm is true. By disabling this setting, we bring up the alternative color calculation algorithm. But usually that’s not enough, an extra step has to be done to disable that “New auto-color accent algorithm”. If you’re interested to know what is that step, let me know in the comments, and I might add an information about it here later on, if enough readers are interested.
Tags: windows 10, windows 10 color control
Nice utility! I have a few suggestions:
Rename the checkbox. I think that it’s confusing, and that’s even after reading your whole explanation. “New auto-color accent algorithm” makes it seem like having it checked is what we want to get the alternate algorithm, but the opposite is the case. I spent many minutes trying out various accent colors and not getting the intended results until I realized that unchecking the checkbox was necessary. I suggest renaming the checkbox to “Use alternate accent method (enable to allow choosing any color)” and unchecking it by default.
Apparently, signing out to register the checkbox change isn’t necessary; merely restarting Explorer is. How about either providing a Yes/No prompt to restart Explorer when clicking Apply after the checkbox has been toggled or providing a separate Restart Explorer button?
The Readme.txt could probably use a note about right-clicking the executable, choosing Properties and unchecking “Unblock.” Many less savvy users may not understand why the utility refuses to run as is.
Thanks for the feedback!
Well, I used the same terminology as the registry setting. New, in this context, means the default Windows 10 algorithm.
I also added an “a.k.a. dark accent color” text, which is an alternative explanation – if you want to get a dark color, check this checkbox. If you want a bright color, uncheck it.
That’s not correct, you can choose any color either way. The difference is that with the checbox checked, you get a darker palette based on the chosen color.
In fact, it might be enough to just play with the color settings in the control panel after applying the settings, and then applying again. I didn’t want to get into details, because (mostly) anyone knows how to sign out, but not anyone knows how to restart explorer.
That would be nice. It would be even nicer to have it apply immediately, which I believe is possible. But as already noted, this is a quickly written tool, which I didn’t spend much time on. Maybe I’ll implement something similar in the future.
Yeah, I definitely appreciate using the same terminology as the registry. I just think that, in this case, it’s confusing to users, many of whom would be using your tool because they aren’t interested in the particular registry details.
You might also consider renaming “DWM color” to, maybe, “Window border color.” I forgot to make that suggestion earlier.
I think that you get a darker color because it’s rounding down to the closest and next-darkest of shades from a more limited number of shades. Many colors chosen in the picker map to exactly the same shade when applied to the system. Try it: apply a shade, modify it only a little, apply again and, more often than not, the taskbar color won’t change at all. My hunch is that only the 48 shades available in Settings are usable, even with your tool (with the checkbox checked). If so, then you have access to only 48 colors with the checkbox checked and the full 65,536 colors when the checkbox is unchecked. I think that that’s the pertinent difference between the two modes and what you should be promoting the tool for, not so much the “brighter/darker” angle (which is more of a consequence).
BTW, this tool would be something nice to build into 7+ Taskbar Tweaker, so that 7TT users can download and keep track of one tool, as well as have access to this utility through 7TT’s tray icon.
I’ve applied some of your suggestions about the wording. I also managed to make the setting apply immediately, without the need for restarting explorer.
I haven’t done a through research. It might be that you’re right, but I don’t think so.
The conceptual difference between 7TT and this tool is that 7TT has to be always running, while this tool modifies the registry to apply the settings, and is not needed afterwards.
Yeah, on further testing, I might be wrong, as I’m able to apply yellow, even though yellow isn’t one of the original 48 colors.
Anyways, have you noticed that, with the checkbox checked, the taskbar gets darker, but the Start Menu and Action Center stay the same (creating a stark contrast of color between them)? Is that supposed to happen? The Start Menu and Action Center should change along with the taskbar, shouldn’t they?
They should, and they change on my PC. In general, if after restarting your PC you still see that the Start Menu and Action Center stay the same, you can only blame Microsoft, as the Windows 10 Color Control tool only changes the registry values 🙂
Nice find! This way, for themes like Aero Lite which use black taskbar text, we could switch to lighter taskbar colors. And for the default theme which uses white taskbar text, we could use darker colors.
Btw what extra step? Restarting Explorer.exe? Can the color algorithm be switched without restarting Explorer/sign out?
No. What I meant is that manually adding the registry value doesn’t work in some common situations, even after signing out or restarting.
Yes, but I haven’t found a simple way to do it. From a short experiment, it seems like the “modern” control panel invalidates the setting, while a native program doesn’t, when the same API is being called.
Finally found!!! thanks a lot
I wanna say a BIG THANKS for this little APP.
I does everything I wanted since long ago!
I just can’t believe W10 have those horrible border colors! And now, with your app, we can fix this “problem”.
And 7 Task Tweaker works great too!!
Thanks again! keep the good work!
Great application but I would like to compare my DWM color with the original. Which is the Windows 10 default for the DWM?
There’s no default DWM color, it’s customizable in the control panel. Here’s the DWM color that you get when installing a clean Windows 10 copy, if that’s what you meant.
Great application! I am trying to something similar in C#.
Change color when program starts, do some work, then restore the color when it’s finished.
I can see that 3 keys in “HKEY_CURRENT_USER\SOFTWARE\Microsoft\Windows\CurrentVersion\Explorer\Accent” are changed. But I don’t know how.
Would you mind sharing how it is done?
It’s done by calling undocumented APIs from
uxtheme.dll. Email me if you want to know the details.Can you make a color cycling function in 7TT like AeroRainbow?
No, I don’t plan to. Why not just use AeroRainbow?
AeroRainbow no longer works under Windows 10.
Surely it will work again when Aero Glass for Windows 10 will be released.
Nice tool. Probably I am doing something wrong: I would like to have the borders -only- be changed. Can change the colors, the tool will also change the title bar color. When selecting DWM Color (Window borders) and set it, for instance, to black, the titelbar will also be black, whereas I am looking for a way to have the 1 px thin border be colored differently, so when title bars are overlapping, I would then see which title bar I am grabbing for moving to another place.
But, then again, maybe what I am asking is currently not possible at all…
=
As far as I know, the title is always white in Windows 10. Perhaps you’re using a modified theme, or a newer Windows 10 version.
I don’t think that there’s a registry option to modify the title bar and the border colors separately. Perhaps it’s possible by modifying the theme.
I used the run-command:
rundll32.exe shell32.dll,Control_RunDLL desk.cpl,Advanced,@Advanced
to make some color changes to the title bar.
Also I used a different background.
=
Hi RaMMichael!
I would like to know if you’re planning to make an update to this app that allow us to REMOVE the 1px border around windows. Is my wish to get rid of this bothering boder! I want my windows only with shadows, borderless… Is that possible?
Hi David,
I don’t know whether there’s a registry tweak for it.
Hi! Thanks for your reply.
No, there’s not a registry tweak for it. I did a full research and it seems there’s no way ro remove this 1px border… That’s why I suggested you about adding this feature to the app.
Oh btw when applying a new color, I think a registry change is performed?
a new entry should show up named
UseNewAutoColorAccentAlgorithm
If that is the case, I am sorry to say but nothing of the like is created
This shows in the above key
=
HKEY_CURRENT_USER\SOFTWARE\Microsoft\Windows\CurrentVersion\Explorer\Accent
Windows Registry Editor Version 5.00
[HKEY_CURRENT_USER\SOFTWARE\Microsoft\Windows\CurrentVersion\Explorer\Accent]
“AccentPalette”=hex:b3,dc,ff,00,80,c5,ff,00,59,b4,ff,00,29,82,cc,00,00,54,99,\
00,00,3f,73,00,00,2a,4d,00,88,17,98,00
“StartColorMenu”=dword:ff995400
“AccentColorMenu”=dword:ffd08326
=
It is created when if you check the checkbox to disable the new color calculation algorithm.
Thanks. I tried tagging, untagging a few times but did not see a difference.
Then again, the new registry entry was not yet created at that time.
i.e. whilst running the tool, tag / untag, the registry did not change.
Only after rebooting, I saw the registry entry. Should I then start changing border colors? with ‘0’ value.
Is that then the moment to make the changes?
Thanks.
=
It should apply instantly. Of course, restarting won’t hurt.
I am afraid it does not work with me, regretfully so.
http://imageshack.com/a/img537/5984/FBceSN.png
=
You set the color to black, and you got black. Seems like your system is modified (probably this trick or similar), so the title bar color is changed as well. I’m not sure that I understand the issue.
The colors of the title bar are a bit ‘green-blue’ – when running your tool they change into black.
As said, what I am looking for is just the border, i.e. no change to the title bar. You understand what I mean? So, title bar to remain, say green-blue, but the border say dark blue, or grey or black or whatever.
Please don’t get me wrong: this is by -no- means meant as criticism, okay?
The borders and the title bars (and maybe other controls) get the DWM color. The taskbar and the start menu (and maybe other controls) get the Accent color. Therefore, it’s not possible to achieve what you want using the methods mentioned in this blog post.
Okay, bad luck.
Maybe one day Microsoft will make it possible. Have the feeling that I am not the only one requesting such a feature.
Anyway, many thanks for your feedback!
=
Is there a way to return to the default windows settings when using the Windows 10 Color Control utility?
Thank you.
No, the tool doesn’t keep the previous color(s). You can always open control panel and choose a color, if you remember which one you were using.
Superb little tool. Very nice find! Are there any other hidden APIs the world is not aware off?
i use a slideshow with a lot of pics and i noticed that sometime auto-color accent algorithm sets different colors to taskbar and windows. It’s quite unnoticeable with white title bars enabled on 10240 build but disabling them reveals the “bug”. I think it’s just a bug because disabling and again enabling the auto-picker switch on the control panel the color changes on the taskbar to correspond to the windows one. Bug doesn’t seem to pick colors at random and rather picking two equally present colors on the wallpaper. I can post some screenshots if it will help to exploit the bug to add it to this app
One question – if I wanted how do I get back?
untick the “disable new auto-color…” and you’ll get your dark colors back
Cool tool, I was hoping it would allow me to be able to go with a “cream” colored scheme, unfortunately Windows said nay. As you can see in the photo, the title bars changed accordingly but the taskbar is wrong for some reason. Any ideas? Although I’m not too sure the color choice will work anyways as all the text in the task bar is white and unreadable at that brightness, wish there was a way to switch it to a darker color.
http://i273.photobucket.com/albums/jj227/tementnoise/Screenshot%209_zps6yn3zjei.png
I don’t know the exact algorithm, but in general, a palette is being created based on the color you choose. Apparently, neither of the two algorithms (the “new algorithm” of Windows 10, and the alternative one) sets the taskbar color to the exact color of choice, even though the alternative algorithm usually provides a better match, especially for light colors.
You can try playing with the accent color, e.g. by making it a bit brighter, to try and match the color you’d like to have.
I guess i know where you ripped it off: the mail/calendar app has also such an option. but i couldn’t find the damn uxtheme api call you are refering to… please.. let the world know how you did this 😉
Nope, I’ve never even launched these apps.
Which option are you referring to?
Calendar > Settings > Calendar Settings (^^) > at the bottom you will find the option for choosing the color. Was directly reminded of your app 😉
This option seems to have no effect on my PC. Perhaps it has to do with the fact that I don’t have a Microsoft account.
Also, what’s the different between light and bright? I thought that these are synonyms, and expected light vs dark or bright vs dark.
can you add color picker tool to make less of a hassle to manually select colors from the wallpaper – right now i’m using autopicker by default but often have to use Paint.NET’s color picker to pick up specific colors from the current wallpaper and then entering rgb values into your Windows 10 color control
Terrific! I’m more interested in the title bar than the borders, since the borders are so narrow anyway.
Is there any possibility of changing the default window background color? Way back in the Win 7 days I had it set to a very faint beige, which was much easier on the eyes.
There’s a hacky way to color the title bars by modifying the theme files. Google for it.
As far as I know, the next build of Windows 10 should solve this issue by allowing to customize the title bars out of the box.
there are also windows 8 themes available on devianart for windows 10
Slight confusion: as I said, I’m very happy with the title bar/border as changed by the Color Control. I wondered whether there is a way to change the window background color.
Sorry, I misunderstood. I guess that it can be done by modifying the theme, too, but I don’t know for sure.
win+R and enter the command “control color” allows to change colors old fashioned way even after i used your tool to disable “new auto color algorithm”
to clear things up default windows 10 color pallette has reduced “color intensity” – after using Win+R and “control color” to enable full intensity this tool selects brighter colors all the time
Any way we can control the window color?
After chaning the value under “Window” to “210 210 210” under:
HKEY_CURRENT_USER -> Control Panel -> Desktop -> Colors
and
HKEY_CURRENT_USER -> Control Panel -> Colors
The color does kick in after restarting the system, but once you wake up the computer from sleep mode, it becomes white again.
Any chance this tool could be adapter for 8.1? I’d love to be able to make the taskbar black and keep the windows colored. 🙁
As far as I remember, Windows 8.1 doesn’t have accent color, only DWM color. Therefore, this approach won’t work for it.
hmm, i tried to change the window-color to black, but nothing happens. only the taskbar got a new color.
Hallo,
since the last ms-update my window-color is white again.
after that i have used your tool again, but aktually it dosent change the color.
so i think we need an update from your color-control-tool!
wfg Detlef
Hi,
If you’re referring to the title bar color, my tool doesn’t change that. Perhaps you used another tool for that.
can I make it transparent?
This may have already been mentioned. I can change the Taskbar color from “very dark” to my windows border color by:
Right click a blank area on the desktop then select:-
Personalize
(Under Personalisation) select Colors
Set “Choose a color” to OFF (click on left end of switch).
Underneath the “accent color chart” you can choose from two options:
Show color on Start, Taskbar, Action centre and title bar
Set this option to ON (click on the right end of the switch).
Make Start, taskbar and Action Centre transparent.
Set this option to OFF (click left end of switch).
It’s extremely important to note that after threshold 2 (Windows 10, 10586) this tool will break the start menu, fixable only by a system restore! I used this tool all the time before this update, now it needs updated!
I couldn’t reproduce the issue. In which way does it break the start menu?
Hmm strange. When I used this utility after the update, it caused Explorer.exe to stop responding when I clicked my start menu to open it. No menu would pop up, things would pause and load for a second, then I would get an error saying something went wrong with Explorer.exe and it would ask if I’d like to try to fix it. I researched this error and I guess it’s a known issue with Windows 10 but nobody knew what caused it. Once I did a system restore, it was fixed but I wasn’t about to try again… Maybe I’ll try again sometime later since you didn’t experience this. I am on Windows 10 Pro x64 fully updated.
First of all : thank you very much for this amazing little tool !
Worked perfectly in Build 10240, but since Build 10586 (TH2 -1511), the title bar color of windows is automatically the same as the one chosen for the taskbar (and start menu).
Impossible to set 2 different colors as it was the case before …
“….. Impossible to set 2 different colors as it was the case before …..”
Please forget this previous comment as, for me, everything works like it should (even in Build 10586) … 🙂
I have a suggestion that is related to Windows 10, but not to “Windows 10 Color Control” that I don’t know where to post about, so I decided to post here.
Can you make a program that switches “quiet hours” on or of depending on what programs are running (notifications during movies are annoying)? The program selection could be made by browsing to the “.exe” file you want to enable it for, or by selecting one of the currently running programs, or (if possible) by detecting if a program is in full-screen mode.
You Sir are a genius! Thank you very much.
Hi,
Love this app. And with setting my own background colours in paint, I now have total colour personalisation and choice again. So I wanted to simply say thank you!
THANK YOU. The ‘Disable new auto-color accent algorithm’ feature saved me so much headache.
Great litte program. I set the border color to black and this lets the foreground window “pop out” more.
Whould be great to set the color of the inactive windows with this tool too. This is possible with the november update (TH2).
need some way to change text color of task bar,
can’t read black text on dark bar.
Thank you very much for your work, however since I thought that your program was to modify the back light color as I do like (more than 48 prepared solid colours (I mean I wanted to use as similar as Windows 2000 style)), but this was only to change the border colours.
1 Is there any way to change the desktop solid colour as I like?
2 Start menu colour should be the independent colour (now, start menu and top colour are same)
3 Top colour is very light colour appears (e.g. I choose dark blue, but in the top, I can see very light blue colour). Is this some bug of program?
I believe that not only myself who would modify the WIN10 to original Classic style. Please do understand and if you can update your program, many of us would be delighted.
Thank you very much again!!
i wish black color on my titlebars! but in the new update on November… i can’t
¡Help!
Super-app. Been searching for this for a long time.
One suggestion for feature, is eyedropper tool for easy color picking.
This application is simple but beautiful!
Still, I have a problem. Now I’m using “Pick a color from my background” and Slideshow.(system version 10586) When the wallpaper changes, the color of the taskbar will change, but the color is dark. If I right click the desktop and choose the last option (customization), when the setting window pops up, the taskbar will change into a brighter color. Can you help with this problem?
That’s unlikely that there’s a registry-only solution. I can add a new functionality to the tool, which will run it in the background and will re-apply the brightening when the system colors are changed.
I don’t know whether the problem is unique to me…Anyway, hope you can add that function. Thanks a lot!
I have tried it on my PC, and it seems like the issue is not about the palette choosing algorithm.
Even without the tweaks of the Windows 10 Color Control tool, the behavior that you’re describing happens: Windows sets one color, and when you open the customization window, the color updates slightly.
I don’t know how to fix this. Sorry.
Cool little tool! The taskbar colour had been bugging me for ages. Thanks!
Nice, I used the same terms as the registry setting. New, in this setting, means the default Windows 10 algorithm. Great! Thanks for sharing this useful tool.
Nice little tool. Too bad it only solved part of my problem.
My taskbar color is dark gray but so is my taskbar font color. This means all taskbar button texts become unreadable.
https://s32.postimg.org/a6xxnhrr9/taskbar.jpg
Would be nice to change the text color to white or at least some brighter color.
Does Windows 10 Color Picker modify the “automatically pick an accent color from my background” option making a range of softer colours available? I find most of the 49 Windows 10 default colours too garish.
The “Automatically pick an accent color from my background” option picks a color automatically, and, as far as I remember, is not affected by the configuration options of Windows 10 color control.
Feel free to experiment with it, and if you get different results, let me know.
With the 1607 update you can’t pick a different DWM color anymore – no more black borders :/
Any chance for an update?
Try v1.2.
Some information about the update can be found here:
https://github.com/RaMMicHaeL/Windows-10-Color-Control/commit/ef1ee798c59c7fa1fcc504140fad4489da4371dd
Works like a charm – thanks! 🙂
I have to correct myself:
After a lockscreen windows resets the bordercolor back to the accent-color.
Seems like microsoft don’t want me to have black borders… :/
Seems like Windows resets the DWM color according to the Accent color.
I’ve tried another tool which handles only the DWM color, and saw the same issue.
http://samusaranfreak.deviantart.com/art/DWMColorMod-261380236
Perhaps the best thing that can be done is to set the custom DWM color at startup. I can add a relevant command line switch to Windows 10 Color Control, if you’re interested.
Thanks for the offer, but i don’t think it’s worth it.
It was good while it lasted… 🙂
Why not? Manually set border color after every reboot?)
I personally need this, either a settings file + autorun param or 2 cmd line params to set colors and quit.
Done in v1.3.
See the
Command line parameterssection in the post above.Does it require higher privileges or regular autostart will suffice?
Regular autostart should be enough.
Looks like it’s no longer possible to set different colors for window borders and taskbar after 1607 update, border color resets after clicking Apply.
See my comment just above yours.
This is brilliant!! Thank you so much! Do you know of a way to make the text on the taskbar/start menu darker?
(I really miss the sheer amount of customisation I remember there being in Windows 98 🙁 )
I have consciously run it at Windows 7, when I double click, it did nothing! It might say: “unsupported operating system” like warning message! You may think about it….
Well, what did you expect? The tool is designed specifically for Windows 10.
thanks man great tool
can you combine it with 7+ Taskbar Tweaker to be one tool
I would rather not. See my reply here:
http://rammichael.com/getting-brighter-colors-in-windows-10/comment-page-1#comment-5695
Everytime I shut down my pc, or reboot it, it goes back to the old colors, and I have to do it over again. Is there any way to make the changes permanent?
Thanks!
It was reported that the new update of Windows 10 causes such behavior.
You can set the tool to run at startup, and to set the desired colors every time. Use the command line parameters as described in the post above.